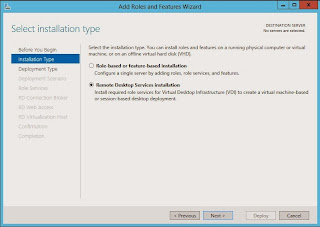Alta Disponibilidad Prerrequisitos
FailOver Cluster - SQL Server
Hola a Todos!!!
En este Post vamos a ver como se instalan los requisitos para tener un ambiente de alta disponibilidad, para eso vamos a implementar un Failover Cluster, el cual nos permite configurar nuestro Sql Server en Alta Disponibilidad
Les recomiendo el siguiente Post:
Ahora si Empecemos con la activación de Failover Cluster!!!
En nuestro Server Manager vamos a Add Roles And Features, el cual nos dará el siguiente mensaje; lo leemos y hacemos clic sobre Next
Luego en está parte, seleccionamos Role-based or feature-based Installation; y luego hacemos clic sobre Next
En está parte seleccionamos el servidor, donde vamos a instalar el rol o el feature, luego hacemos clic en Next
Como bien se sabe, Failover Cluster es un feature de Windows Server, entonces simplemente, en la parte de Roles, hacemos clic sobre Next
Una vez ubicados en la parte de Features, buscamos Failover Clustering, como aparece en la siguiente imagen; luego hacemos clic sobre Next
En está parte podemos ver, de que el Asitente, nos muestra la confirmación de lo que vamos a instalar, lo revisamos; y luego hacemos clic en Install
Luego, es cuestión de esperar a que todo se instale.........
Y como vemos en la siguiente imagen hemos terminado la instalación del Feature, damos clic en Close y lo que nos queda es configurar el Failover Clustering
Para configurarlo, vamos a la pantalla de inicio, y como podemos ver; se encuentra Failover Cluster Manager; damos clic derecho; y sobre el panel que se nos abre, lo ejecutamos como administrador
Luego nos muestra la siguiente ventana, que no es más que el Administrador de Failover Cluster; para configurarlo hacemos clic sobre Create Cluster
Luego se nos cargará el siguiente Asistente, leemos la información, y hacemos clic sobre Next
En está parte agregamos los servidor que deseamos o queramos, tener en el Cluster; los buscamos dentro de nuestro dominio; y después de agregarlos, hacemos clic sobre Next
Luego el Asistente nos preguntará si deseamos validar la configuración antes de continuar con la creación del cluster; a lo cual le decimos que si, como lo indica la siguiente imagen; luego de eso damos clic sobre Next
Y enseguida nos cargará un nuevo, asistente,que nos es más que el asistente de validación de configuración; leemos la información y damos clic sobre Next
En este paso el Asistente nos ejecutará un test sobre toda la configuración de nuestro equipo o máquina virtual, como son Hyper-V, Network, Storage, entre otras; luego damos clic sobre Next
Aquí es cuestión de esperar de que el test revise y apruebe nuestra configuración; y damos clic en Next
Una vez terminado el Test; nos mostrará la validación; y como también nos mostrará un reporte; al cual podemos acceder si hacemos clic sobre View Report; luego damos clic en Finish
Ahora volvemos al asistente de Creación de Cluster; y en está parte podemos ver, de que elegimos un Cluster Name; el cual debe ser diferente, al servidor en el cual estamos instalando y diferente a cualquier nombre de nuestro dominio; al igual le asignamos una IP Nueva; que pertenezca a nuestra red; luego de definir los anteriores parámetros damos clic en Next
Luego el Asistente, nos mostrará la confirmación de lo que vamos a crear, lo revisamos y hacemos clic en Next
Y ahora es cuestión de esperar a que termine la creación
.................
Luego el Asistente, nos confirmará la creación del Cluster, al igual que nos mostrará un pequeño resumen del contenido del mismo; y al igual un Reporte; luego damos clic sobre Finish
Lo que nos queda es configurar nuestro SQL Server; para que quede en Alta Disponibilidad; luego vamos a nuestra pantalla de inicio y damos clic en SQL Server Configuration Manager
Y enseguida nos mostrará la siguiente ventana, nos fijamos que en el panel izquierdo este seleccionado SQL Server Services; y luego damos clic sobre el panel derecho donde dice SQL Server (MSSQLSERVER)
Luego nos cargará las propiedades; y damos clic sobre la pestaña que dice AlwaysOn High Availability
Una vez ahí podemos ver de que nos aparece nuestro cluster; y luego simplemente damos clic o habilitamos Enable AlwaysOn Availability Groups
Luego damos clic sobre OK y al warning que nos aparecerá simplemente damos que OK
Luego vamos a nuestra pantalla de inicio y abrimos SQL Server Management Studio
Y aquí simplemente damos clic derecho sobre Database y luego damos clic en New Database como nos indica la siguiente imagen
Aquí le damos un nombre y luego hacemos clic en OK
Y como vemos ya la tenemos creada
Espero les sea de utilidad!!
Muchas Gracias por Visitar mi Blog!!!
Hasta Pronto!!!