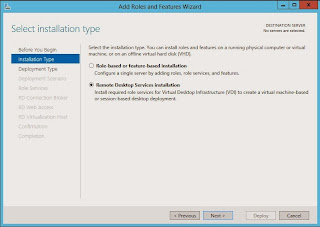Remote Desktop Services - Quick Start
Hola a Todos!!!
Como habría de esperarse, Microsft hace poco tiempo lanzo Windows Server 2012R2 y vamos a empezar a ver un poco de sus tecnologías de virtualización de escritorios, desde está forma no me queda más que empezar.
Ingresamos al Server Manager, y luego damos clic en Add Roles and Features
Aquí seleccionamos Remote Desktop Services Installation, y luego damos clic en Next
Aquí nuevamente tenemos dos opciones, las cuales son: Standard Deployment y Quick Start; para este caso, damos clic en Quick Start, luego damos clic sobre Next
En está parte del Asistente nos muestra dos opciones una que es Virtual Machine Based Desktop Deployments y Session Based Desktop Deployment, seleccionamos está última y luego damos clic en Next
Una vez ubicados en este asistente, luego de eso seleccionamos el servidor, donde debemos instalar los servicios que el asistente nos muestra, los cuales son: RD Connection Broker, RD Web Access y RD Session Host; luego de eso damos clic en Next
En está parte del asistente, no debemos olvidar en seleccionar Restart this destination server automatically, if required; luego de eso damos clic en Deploy
Luego de eso, debemos esperar a que se haga la instalación
Como podemos ver el proceso de instalación es igual a Windows Server 2012, solo debemos tener en cuenta de que mientras hace el proceso de instalación y configuración nuestro servidor se va a reiniciar.
Luego de esto, podemos ver de que hace toda la configuración, luego de eso vemos que crea las aplicaciones que no es nada más que RemoteApp.
Y finalmente tenemos instalado nuestros servicios y como si fuera poco en esta versión de Windows Server 2012 R2; en la parte inferior vemos la dirección de RD Web Access, la cual tiene el siguiente formato: https://myserver.domain.com/rdweb
En la interior página web ingresamos con nuestro Internet Explorer, que para este caso es IE11
Luego de eso, vemos que la interfaz no ha cambiado en nada, asi que nos logeamos, de la misma forma que aparece en las siguientes imagenes.
Y finalmente, aquí vemos nuestras aplicaciones usando RemoteApp, luego de eso podemos visualizar las aplicaciones que se publican por defecto, a su vez podemos seguir publicando más aplicaciones
Y finalmente tenemos nuestro ambiente RDS pero con algunas cosas más por confirmar.
Después de este primer vistazo a Windows Server 2012 R2 parece que no ha cambiado en mucho con respecto a Windows Server 2012, pero en gran medida parece ser un sistema más estable.
Luego de lo anterior, hare la misma secuencia que se hizo con Windows Server 2012, como también vamos a mirar la nueva actualización de App-V 5.0 SP2.
Adicional a lo anterior les comento que creado un nuevo blog, en el cual utilizamos tecnologías VMware aquí el Link: https://vdivmw.blogspot.com
Muchas Gracias por Visitar mi Blog!!
Saludos!!
Hasta Pronto :) !!!