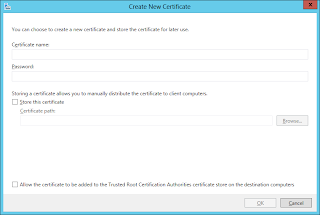Crear una Colección y Publicar Aplicaciones
Hola a todos!!!
Como hemos visto, en post anteriores, nos damos cuenta de que en ambientes de virtualización de escritorios; es muy importante, contar con aplicaciones; y como vimos anteriormente, lo podemos hacer con App-V, o con RemoteApp utilizando RDS (Remote Desktop Services), y en este post vamos a ver, como se crea una colección para publicar aplicaciones remotas.
Ahora si, Empecemos!!!
Nos ubicamos dentro de nuestro ambiente, y hacemos clic derecho sobre Create a Session Collection, en nuestro RD Session Host
Luego nos mostrará la siguiente ventana, con la cual podemos revisar lo que vamos hacer o lo que se puede hacer con este asistente, a lo que simplemente, luego de revisar hacemos clic en Next
En esta parte del asistente, nos mostrará las opciones de Nombre y Descripción de nuestra colección, la de Nombre es obligatoria y la Descripción es opcional, luego de definir lo anterior, hacemos clic en Next
Luego de lo anterior, el Asistente nos preguntará por nuestro RD Session Host, una vez lo ubiquemos, lo seleccionamos de tal forma, que se vea como en la siguiente imagen, luego hacemos clic sobre Next
Luego de lo anterior, el asistente nos preguntará por el grupo o grupos de usuario a los cuales vamos a permitir, el ingreso a está colección de aplicaciones; luego de definirlo, hacemos clic en Next
Luego de lo anterior, podemos ver que el siguiente paso, el asistente nos preguntará por los discos de perfil de usuario, en post anteriores ya expliqué esto, para este caso no los voy a habilitar, luego damos clic en Next
Luego el Asistente, nos mostrará un resumen de lo que estamos haciendo, luego de revisarlo, hacemos clic en Create
El Asistente empezará con la creación de la colección, y es cuestión de esperar
.....................................
Y como vemos aquí ya se ha terminado de crear, luego damos clic en Next
Como vemos en la siguiente imagen, la colección ya esta creada, la seleccionamos y sobre TASKS, damos clic en Publish RemoteApp Programs
Y aquí vemos un listado de aplicaciones que podemos publicar, que podemos notar aquí, es simplemente, de que estas aplicaciones son las que están instaladas sobre el RD Session Host, si se quiere publicar una aplicación, está debe estar instalada en el RD Session Host
Y sobre ese listado seleccionamos las que vamos a instalar, en este caso, Calculator, Paint y WordPad; luego de seleccionarlos hacemos clic en Next
Aquí se puede ver una confirmación, con la ubicación y el nombre de cada aplicación, luego damos clic en Publish
Luego de una leve espera, nos mostrará el siguiente mensaje, luego damos clic en Next
Y como vemos ya aparecen publicadas; y además de eso, si damos clic derecho sobre cada una de ellas podemos Editar sus propiedades, haciendo clic sobre Edit Properties
Luego nos mostrará el siguiente Asistente; como podemos ver nos muestra varias características sobre general, tales como, El nombre, la ubicación, y además de eso, podemos crear una carpeta la cual simplemente escribimos un nombre y listo luego hacemos clic sobre OK
Luego de eso vamos a un navegador Web y digitamos https://fqdnwebaccess.midominio.com/RDWeb
y las debemos visualizar como se ven aquí:
Y luego damos clic en la Carpeta Windows y podemos ver, de aquí se encuentran nuestra aplicaciones publicadas
RemoteApp, es una utilidad muy usada a nivel de ambientes corporativos debido a que esta, me permite, utilizar cada una de estas aplicaciones a un nivel global ya que se pueden publicar hacía internet, en mi siguiente post vamos a continuar hablando de RemoteApp, ya que dichas aplicaciones, las puedo visualizar dentro de un escritorio de Windows.
Muchas Gracias!!!
Hasta Pronto!!!